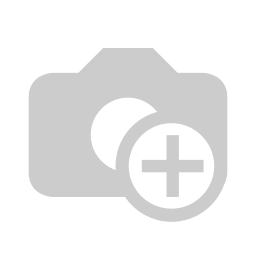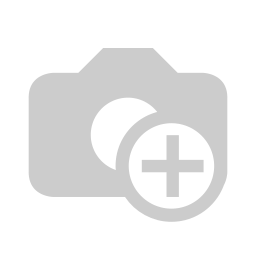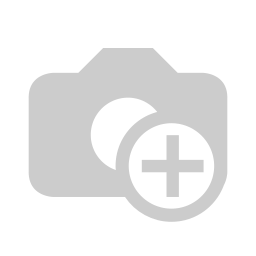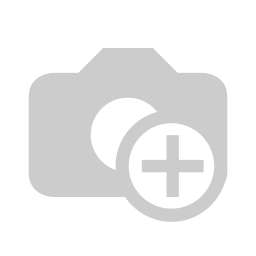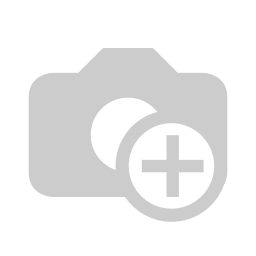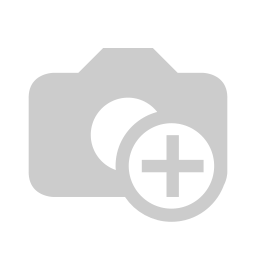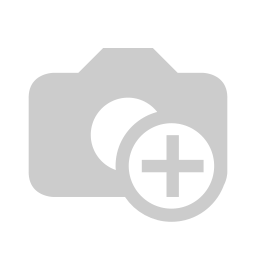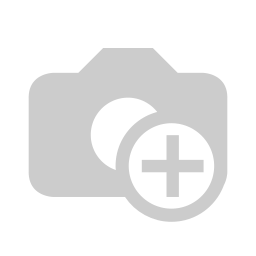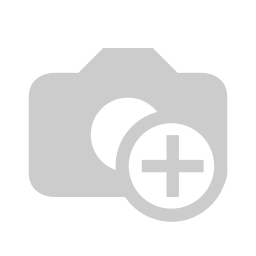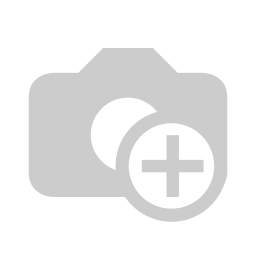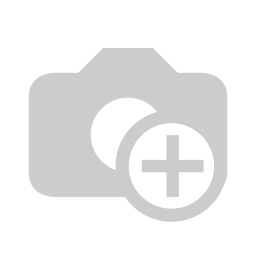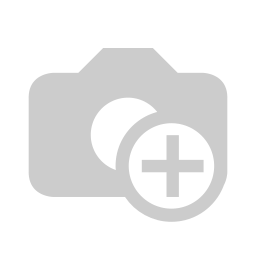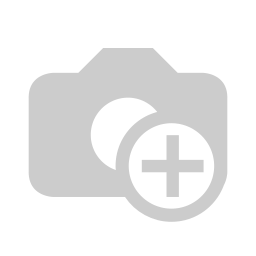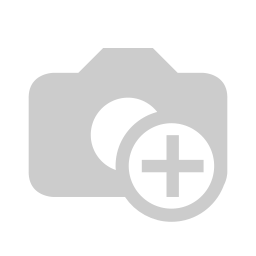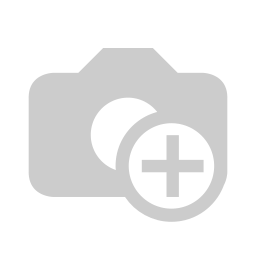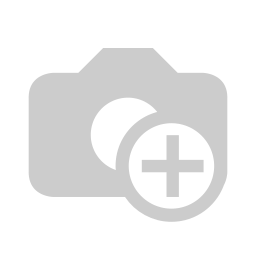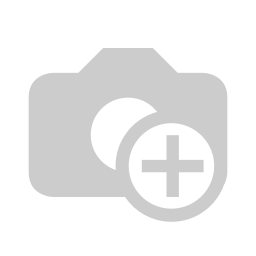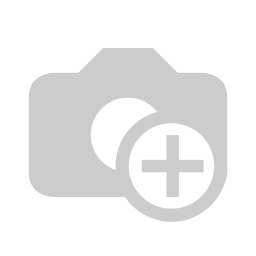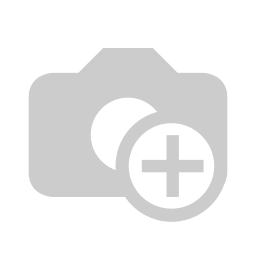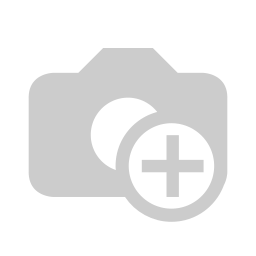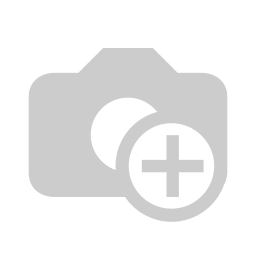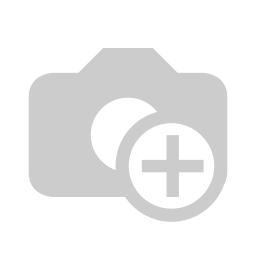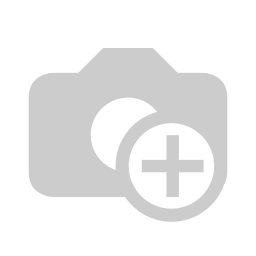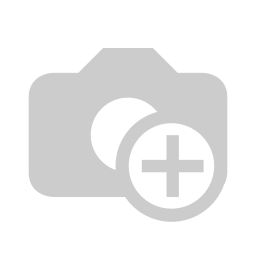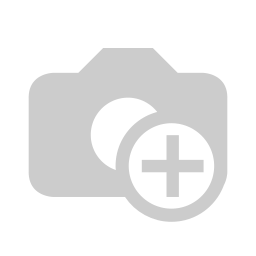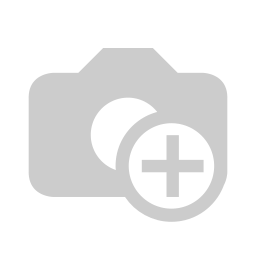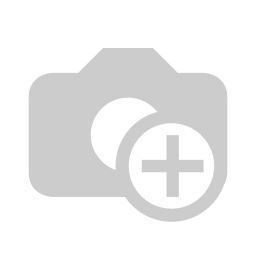This document is private
This channel is private and its content is restricted to some users.
-
-
How To Login PRO Software
3414 Views . -
New Client Welcome Video From Vernon
3259 Views . -
The Importance Of Grouping And Filtering
3247 Views . -
Scanning Unit QR PRO Software
3214 Views . -
Assigning Drivers To Routes
3192 Views . -
Adding New Work Order To Route
3120 Views . -
Portable Toilet Management Unit Detail Walkthrough
3112 Views . -
Printing QR Code PRO Software
3076 Views . -
Driver Dashboard Features PRO Software
3050 Views . -
Overview Of The Driver Dashboard PRO Software
3045 Views . -
How To Print QR Code Labels PRO Software
2960 Views . -
-
Portable Toilet Management Overview
2874 Views . -
How To Create A Static Route
2850 Views . -
Adding A Work Order To A Route PRO Software
2822 Views . -
DVIR Pre-Trip and Post-Trip Checklist Management
2819 Views . -
Driver Unit Picture Workflow
2762 Views . -
-